
どうもこんにちは!
先日Oculus Quest2を購入してからVRコンテンツを堪能していますが、遊んでいるゲームの画面を撮影したりした動画をMacに転送したいということもありますよね。
Oculus Quest2ではスマホのように画面を録画する機能とスクショ撮影する機能が標準で備わっていますが、パソコンに転送しようとすると一段ハードルが高くなります。
しかもWindowsではUSBケーブルを接続するだけでデータを転送できるのに、Macの場合は簡単に転送できずに諦めかけていました。。
しかし諦めずに色々いじっていたらOculus Quest2からMacにケーブル接続をしないでファイル転送できる方法があったので紹介したいと思います。
必要なもの
- Oculus Quest2で録画した動画データ
- Wi-Fi環境
- iPhone
- Mac
今回紹介する方法は、iPhoneとMacを使ってAirDropで動画転送をします。
Macに動画を転送したいけどiPhoneを持っていないという人は、スマホからMacに有線接続で転送してくださいね。
目次だよ
Oculus Quest2からMacに動画データを転送する方法
転送するにはOculusアプリを使う
まずOculus Quest2から動画データをMacに転送するには、スマホアプリ「Oculus」を使います。
ダウンロードはここからできるよ♪
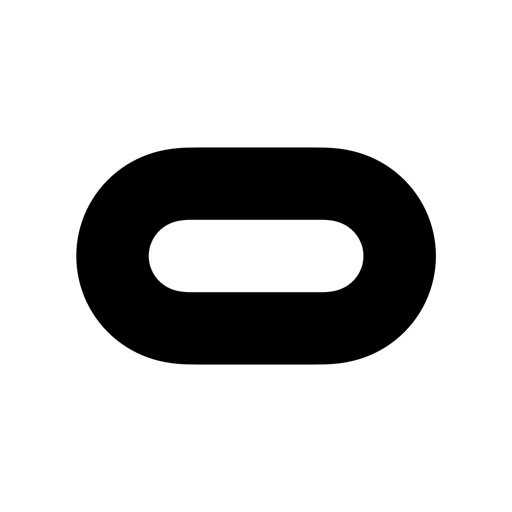
Oculus Quest2の初回起動時にセットアップで使った人も多いと思いますが、DLしていない人はこちらからダウンロードしてくださいね。
動画データ転送の流れ
- Oculus Quest2で動画を撮影する
- スマホからOculusアプリを開く
- Oculusアプリでシェア→Macを選択する
っというものになります。
細かく紹介していきますね。
Oculus Quest2で画面を録画する

Oculus Quest2で画面録画をするには、何らかのアプリを開き右手ハンドルコントローラーのオキュラスボタンを押します。
すると上の画像のようにメニュー画面が開くので赤枠部分をタップします。
上の赤枠部分は録画中になっているので赤くなっていますが、実際は左右のアイコンと同様に白黒になっています。
録画中は赤色になりますよ。

録画した動画データはFliesにある

Oculus Quest2で画面を録画したり撮影したファイルは「アプリ一覧」➡️「Files」に保存されています。
上の画面赤枠部分ですね。

Fliesを開くと録画した動画データが入っています。
ここで動画データを再生することもできますが、今度はここからMacへ動画データを転送するために「Oculus」アプリをスマホで開きます。

Oculusアプリでギャラリーを開く

ここからはスマホに持ち変えて「Oculus」アプリで説明していきます。
アプリを開くとトップ画面右下の方に「ギャラリー」というのがあるので、そこをタップします。

ギャラリーを開くと録画した動画ファイルがあるのでタップしてくださいね。

動画データをシェアする

ギャラリーから動画データをタップすると、動画の再生画面が開きます。
この画面で動画を再生することができますが赤枠部分「シェア」をタップしてMacに動画を転送していきます。

「シェア」をタップすると「クラウドからダウンロードしています」と書かれます。
保存した動画の長さによって変わりますが、この画面のまま少し待ちましょう。

AirDropでMacに転送する

動画データのダウンロードが終わると、どこにシェアするか表示されます。
TwitterやLINEなどにもシェアすることができますが、今回はMacに転送したいのでAirDropを使ってMac Book Proを選んでタップします。
これでOculus Quest2で録画した動画データをMacに転送することができたはずです。
確認してみてくださいね。

動画転送できない時の対処法
画面録画したはずの動画データがギャラリーに表示されない
Oculus Quest2で画面を録画したはずなのに、動画データがギャラリーに表示されないということもあると思います。
こんな時は保存した動画データがOculusアプリに同期していない可能性があります。
Oculus Quest2のFliesを開いて動画データが同期済になっているか確認してくださいね。
同期されていない場合は、「メニュー項目」から同期できます。
iPhoneからMacにAirDropできない
iPhoneからMacにAirDropするためには、iPhoneもMacも同じ Wi-Fi環境に接続していないとできません。
- iPhoneがWi-Fi接続されていますか?
- Macの回線はつながっていますか?
一度確認してみてくださいね。
また、iPhone自体がAirDropをONにしていないこともあります。
設定よりAirDropがONになっているか確認してみてくださいね。
撮影した動画データをMacに転送するのにケーブルは不要!
今回はOculus Quest2で画面を録画した動画データをMacに転送する方法を紹介してきました。
Macへの動画データの転送はiPhoneユーザーであればAir Dropを使うことでケーブル不要で転送することができます。
今回の記事のまとめ
- Oculus Quest2で画面を録画する
- スマホアプリOculusと同期する
- iPhoneからOculusを開く
- 同期した動画データを読み込む
- MacにAirDropで転送する
あまりに長い動画データの場合は時間もかかると思いますが、5分くらいの動画データで2分くらい待てば転送できました。
ゲーム実況などでよほど長時間の撮影をしないならAirDropでも問題ないかな?とは思いますが、日々画面録画をするという人はパソコンに繋いで転送した方が早いかもしれません。
Oculus Quest2で画面録画したデータをMacに転送したい人は参考にしてみてくださいね!
fa-check-square-oこのブログではMacユーザー向けに普段から使える便利技を紹介する記事も書いています。
こちらから読むことができるので興味があれば参考にして見てくださいね。
fa-check-square-oOculus Quest2の購入レビュー記事はこちらから読むことができます。
購入を検討しようか迷っている人は参考にして見てください。
fa-hand-o-rightパソコン不要で使える!Oculus Quest2購入レビュー!今から買っても楽しめる?














-サムネイル-150x150.jpg)





-150x150.jpg)













-サムネイル-300x223.jpg)











